How to improve your laptop battery's health

Your laptop's battery is a crucial component, powering your device through countless work sessions, movie marathons, and web surfing. However, the rechargeable lithium-ion batteries that most laptops use aren't immortal. Over time, they naturally degrade, holding less charge and delivering shorter battery life. But with a few simple strategies, you can extend your laptop battery's life and keep it performing well for longer.
What is battery degradation?
Lithium-ion batteries work through chemical reactions, with ions moving back and forth between electrodes during charging and discharging. This process, while effective, gradually wears down the battery, reducing its ability to hold a charge. Additionally, factors like high temperatures, full charges, and deep discharges can accelerate this degradation.
Maintaining a healthy laptop battery
Avoid extreme charges: Keeping your battery at 100% all the time or letting it drain completely can strain it. Instead, aim to keep the charge level between 20% and 80%. This sweet spot reduces stress on the battery and helps maintain its capacity over time.
Mind the temperature: High temperatures can cause the battery's components to degrade faster. Avoid using your laptop on soft surfaces like beds or couches, which can trap heat. Similarly, try not to leave your laptop in hot environments like a car on a sunny day. Cold temperatures can also be harmful, so avoid exposing your laptop to freezing conditions. If your laptop does get too hot or cold, let it return to room temperature gradually before using it.
Keep it cool: Proper ventilation helps keep your laptop's temperature down, which in turn protects the battery. Make sure your laptop's fans and vents are clean and unobstructed. If your laptop gets hot during heavy use, take breaks to let it cool down. Overheating can shorten the battery's lifespan and lead to performance issues.
Store it right: If you won't be using your laptop for an extended period, charge the battery to about 50% before turning it off. Store it in a cool, dry place to prevent damage from moisture and temperature extremes. A half-charged battery is less likely to experience problems during storage.
Dim the screen: One of the easiest ways to reduce power consumption is to lower your screen brightness. The screen is one of the biggest power drains on your laptop, so dimming it can significantly reduce battery usage, helping to extend its life.
Update software regularly: Keeping your operating system and apps up to date is crucial. Newer software versions are usually more efficient, using less power to perform the same tasks. This means less strain on your battery and potentially longer periods between charges.
Keep background apps in check: Regularly check which programs start automatically when you power on your laptop and disable any that aren't necessary. This simple step can help reduce the load on your battery, meaning fewer charges and longer overall battery life.
MacBook-specific tips
Apple laptops come with built-in tools to help you manage battery health. One of these is 'Optimised Battery Charging', which prevents your MacBook from charging beyond 80% unless it predicts that you'll need a full charge soon. This feature helps reduce wear on the battery and is especially useful if you often leave your laptop plugged in.
To enable or disable this setting, go to the Apple menu and select 'System Settings'. In the 'Battery' tab, click on 'Battery Health'. Here, you can toggle 'Optimised Battery Charging' on or off. Some models might have this option enabled by default. Additionally, consider enabling 'Low Power Mode' when running on battery power to further reduce energy consumption.
Windows laptop-specific tips
Windows laptops often come with 'Smart Charging', a feature similar to 'Optimised Battery Charging' on Macs. This feature helps extend battery life by preventing excessive charging cycles. However, not all Windows laptops have this feature, so you'll need to check your specific model.
To check this feature, open 'Settings' from the Start menu. Go to 'System' and then 'Power & battery'. Here, you can adjust settings like 'Screen and sleep' to turn off your display after periods of inactivity, and 'Power mode' to balance performance with battery life. Enabling 'Battery Saver' mode when your battery is low can also help extend battery life by limiting background activity and reducing screen brightness.


 For all latest news, follow The Daily Star's Google News channel.
For all latest news, follow The Daily Star's Google News channel. 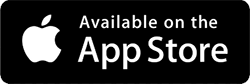
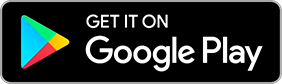





Comments